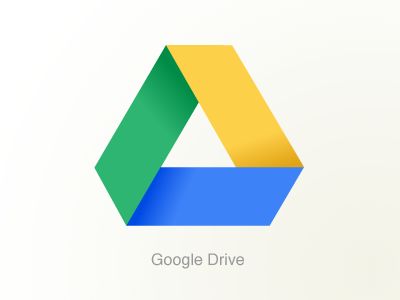
Como Google Drive está vinculada a tu cuenta de Google, se puede adjuntar archivos almacenados en Google Drive directamente a tu cuenta de Gmail.
A diferencia de cargar un archivo adjunto, adjuntar un archivo a través de Google Drive no es necesario volver a cargar el archivo. El límite de tamaño de archivo no se aplica puesto que es un enlace para que el receptor del correo electrónico lo pueda descargar.

Google Drive te permite utilizar atajos de teclado para navegar desde la web. Éstos son algunos:
►S :Estrella o desmarcar actual elemento resaltado
►X :Seleccionar un elemento resaltado
►. :Compartir elemento actual seleccionado
►J o K: :ir al elemento anterior o siguiente de la lista sin seleccionar
►Shift + A :Seleccionar todos los elementos
►Shift + T :Crear un nuevo documento de texto
►Shift + P :Crear una nueva presentación
►Shift + S :Crear un nuevo spreadsheat
►Shift + D :Crear un nuevo dibujo
►Shift + F :Crear una nueva carpeta
Ctrl + Alt + G :Abre Historial de revisiones en los archivos
Flecha arriba o Flecha abajo :Seleccionar el elemento anterior o siguiente de la lista
Mayús + Flecha arriba o Flecha abajo : Seleccionar varios elementos anteriores o siguientes
Su cuenta de Google+ también está vinculada con Google Drive, para subir y compartir fotos sea que esten en Google Drive a Google+. Todo lo que tiene que hacer es seleccionar la opción "Desde Google Drive" al agregar una foto.

Crea formularios que le ayudarán a recopilar datos, toda la información que sea introducida en el formulario será automáticamente guardada en de hoja de cálculo.

Puede crear un formulario, pulse el boton Crear y seleccione Formulario.
Para mas información lea: Como Crear Encuestas Online | Google Drive Guia
Si desea guardar al instante imágenes, documentos, audio y videos en Google Drive, puede hacerlo mediante la instalando Guardar en Google Drive - extensión de Google Chrome.
Con la extensión, cada vez que haga clic derecho en un enlace o una imagen, tienes la opción de guardar la imagen o el enlace directamente en Google Drive.

La Instalación del Editor en su navegador web Chrome le permitirá editar las fotos en Google Drive. Una vez que tenga Pixlr Editor, haga clic en cualquiera de las imágenes para abrirlo. Pixlr Editor viene con muchas herramientas básicas que Photoshop tiene, suficientes para una edición básica.

¿Quieres llevar el Instagram en tus fotos de Google Drive? Usa Pixlr Express. Sólo funciona en Google Chrome. Una vez instalado, haga clic en cualquier foto en Google Drive y elija entre los muchos filtros, bordes, fuentes y efectos que hay.

De manera predeterminada, sólo se pueden descargar archivos de música desde Google Drive. Si quieres escuchar a esos archivos, puede instalar Music Drive para Google Chrome. Después de la instalación, al hacer clic en un archivo de música, Music Drive se abrirá en una nueva pestaña con funciones básicas de un reproductor de música.

Instalando vídeo Pixorial para Google Chrome, puedes ver sus vídeos en Google Drive con la la Videoteca Pixorial y empezar a combinar los diferentes clips de vídeo, recortar, añadir títulos, música y transiciones para crear un vídeo como presentación.

MindMeister es una aplicación de Google Chrome te permite crear mapas mentales directamente en el navegador web y guardar los mapas en Google Drive, lo que le permite ver y editarlos en cualquier momento.

Lecturas Recomendadas:
12 Mejores Herramientas Para Crear Diagramas Online
Como Crear diagramas y guardarlos en Google Drive (Clic)
¿No es incómodo tener que abrir Google Drive antes de poder cargar elementos?. Primero descarga e instala Google Drive en Windows.

1. Una vez que lo hayas instalado, vaya a Usuarios> [nombredeusuario]> AppData> Roaming> Microsoft> Windows> SendTo.
2. Ahora use el botón derecho del ratón para arrastrar Google Drive desde el panel de favoritos en la carpeta SendTo. Seleccione Copiar aquí.
3. Ahora, cada vez que quiera mover un archivo desde el escritorio directamente a Google Drive, puede hacer clic derecho sobre el archivo y seleccionar Enviar a Google Drive.
Agregue carpeta de Google Drive al jumplist del explorador de archivos para tener un acceso rápido a Google Drive.

Para ello, lo único que tienes que hacer es arrastrar la carpeta de Google Drive hasta el icono del explorador de archivos en la barra de tareas y Con clic derecho sobre el icono del explorador de archivos, seleccione Google Drive.
Si has borrado accidentalmente un archivo en Google Drive, puede recuperar el archivo desde la papelera (Solo por 30 días) y restaurar las revisiones que haya hecho en el pasado.

Todo lo que tienes que hacer es abrir un archivo desde el sitio web de Google Drive, y en el menu archivo - seleccionar "ver historial de revisión", donde se puede ver un panel de la derecha de la pantalla con las revisiones.
De forma predeterminada, Google Drive permite restaurar 100 revisiones anteriores de los archivos. Puede tener una cantidad ilimitada de revisiones, con el sacrificio de su espacio de almacenamiento. Para desactivar la eliminación automática, haga clic en un archivo desde el sitio web de Google Drive y seleccione Administrar revisiones - nunca eliminar revisiones.
Al igual que las extensiones que ya se han mencionamos?, hay muchas más aplicaciones para Google Chrome que trabajan con Google Drive. Te invito a que explorar la colección de aplicaciones de Google y encontrar alguna que pueda beneficiarte en el trabajo o estudio
.